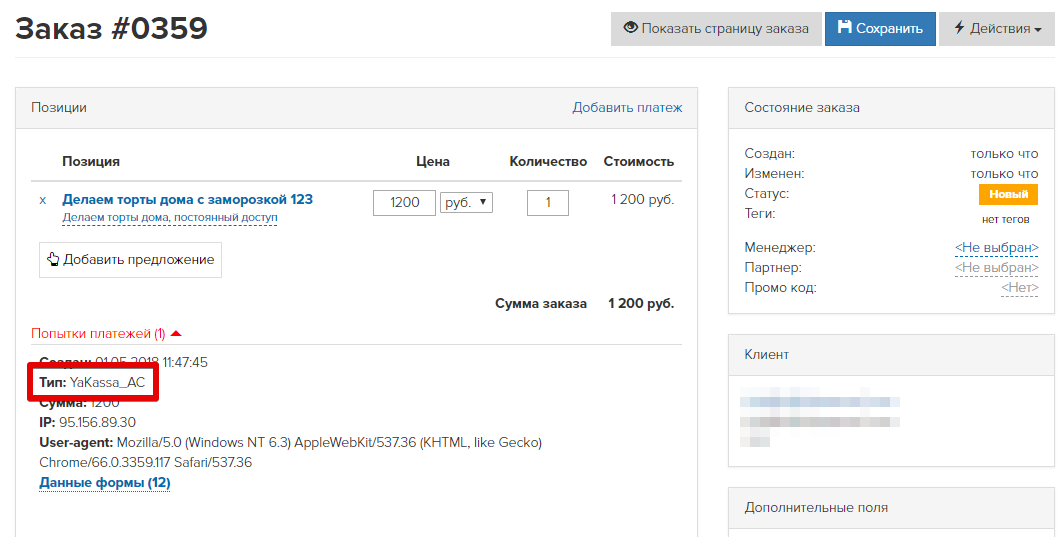Настройка ЮKassa (бывшая Яндекс.Касса), работающей по устаревшему протоколу
Внимание! Настройки из этой статьи доступны только владельцу и администратору, ответственному за настройки аккаунта. Как назначить администратора ответственным, читайте в отдельной статье.
На данный момент во всех аккаунтах, где ЮKassa ранее не была настроена, по умолчанию используется современная интеграция по протоколу API.
Ранее использовался протокол HTTP. При этом в разделе «Профиль» — «Настройки аккаунта» — «Интеграция» — «ЮKassa» — «настройки» есть поле «Идентификатор витрины»:
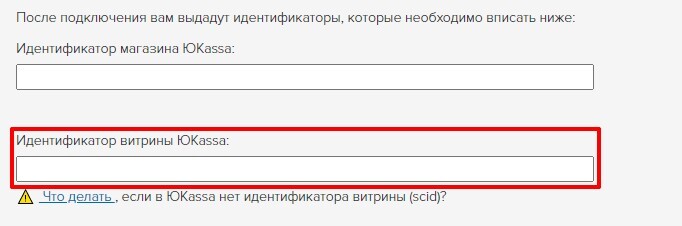
В личном кабинете ЮKassa для магазина указан используемый протокол:

На данный момент протокол HTTP больше не подключается, но продолжает работать. Однако обновления для него выпускаться не будут: новые функции и новые способы оплаты будут появляться только для протокола API.
Например, для протокола API по умолчанию доступна оплата через Apple Pay и Google Pay. Для протокола HTTP эти способы оплаты подключаются отдельно.
Есть и дополнительные плюсы подключения по API. Для автоматических (рекуррентных) платежей нет необходимости генерировать специальный сертификат. Для их подключения необходимо обратиться к менеджеру ЮKassa. Оплата в один клик и возвраты работают сразу.
Вы можете перейти на интеграцию по протоколу API. Для этого напишите нам в тех.поддержку.
Если вы решили пока остаться на протоколе HTTP, то ниже вы найдете описание настройки интеграции для этого случая.
Заполнение анкеты и настроек магазина
Заполните анкету на стороне ЮKassa. В разделе «Настройки» укажите технические параметры в соответствии с данными из аккаунта на Getcourse, из раздела «Профиль» — «Настройки аккаунта» — «Интеграция» — «ЮKassa».
Способ подключения — Платежный модуль. Протокол — HTTP.
В пункте «Ваша система» выберите «GetCourse».
Придумайте пароль. Он может содержать до 20 символов латинскими буквами или цифрами.
Укажите его на стороне ЮKassa в поле «ShopPassword» и в аккаунте Getcourse в поле «Секретное слово». В обоих случая пароль должен быть один и тот же.
На скриншоте выше под [ид] аккаунта подразумевается имя служебного домена до .getcourse.ru.
В поле «checkURL» необходимо вставить ссылку номер 2 — checkURL — из настроек интеграции.
В поле «avisoURL» необходимо вставить ссылку номер 3 — paymentAvisoURL— из настроек интеграции.
Обратите внимание, что URL остаются неизменными вне зависимости от привязки собственного домена к аккаунту.
Важно: если вы настраивали в аккаунте принудительный редирект с системного домена на собственный, то в анкете необходимо использовать ссылки с указанием собственного домена. Домен должен быть привязан к аккаунту и иметь подключенный SSL-сертификат.
Пожалуйста, имейте в виду: когда срок оплаты домена подойдет к концу, или домен будет отвязан от аккаунта — интеграция перестанет работать.
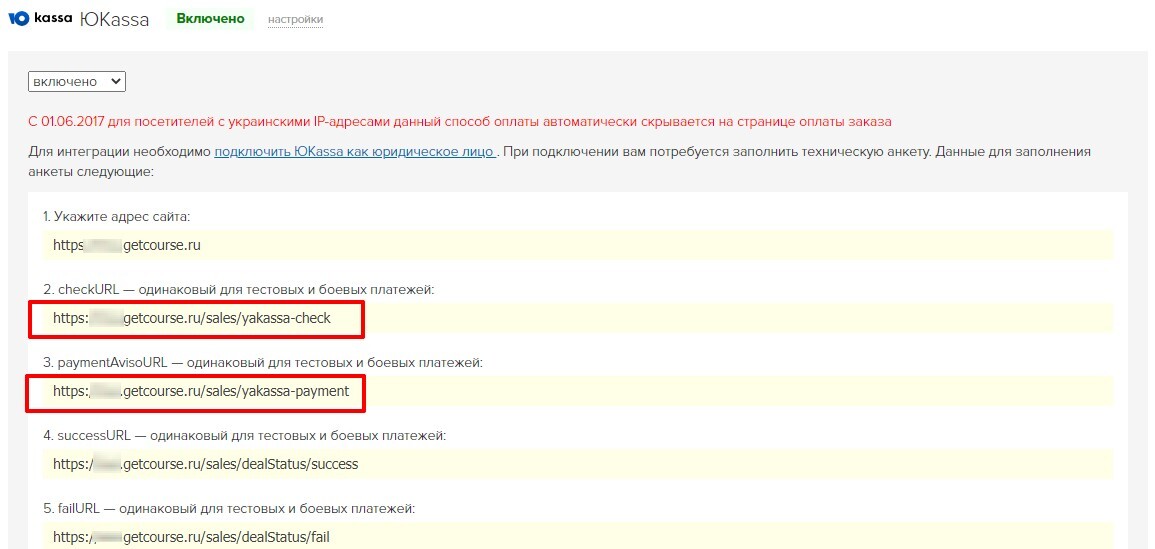
Создание страницы-витрины
Для одобрения вашего сайта службой безопасности ЮKassa потребуется создать страницу-витрину в конструкторе GetCourse.
На странице разместите описание ваших продуктов, форму заказа и информацию о компании (контактные данные, юр. адрес, ИНН, политика конфиденциальности, оферта и т. д). Вы можете добавить согласие с офертой и политикой обработки персональных данных в формы по инструкции.
Пример страницы-витрины здесь.
Cделайте страницу-витрину главной в вашем аккаунте по инструкции.
Это необходимо, чтобы менеджеры ЮKassa при переходе по адресу вашего домена попадали на страницу-витрину, а не на системную страницу входа, которая задана стартовой по умолчанию.
Тестирование настроек
После подтверждения магазина ЮKassa вышлет вам идентификаторы магазина (shopId) и витрины (scid).
Внесите их в настройках «Интеграции» в аккаунте Getcourse.

Если в письме или в личном кабинете ЮKassa указано, что идентификаторы магазина и витрины были предоставлены тестовые:
- Создайте тестового пользователя и оформите для него заказ на предложение стоимостью 1 рубль.
- Перейдите на страницу оплаты заказа, нажмите на кнопку «Оплатить картой» и введите данные тестовой карты, которые предоставляются ЮKassa.
- Сообщите о результатах платежа своему менеджеру в ЮKassa.
Подробнее о том, как провести тестовый платеж, рассказано в статье.
Обратите внимание: для проведения тестовых платежей на данный момент не требуется использовать переключатель «Демо-режим» в настройках интеграции с ЮKassa
После предоставления ЮKassa «боевых» идентификаторов магазина и витрины укажите их в настройках «Интеграции» в аккаунте Getcourse и проверьте оплату:
- Для тестового пользователя и создайте заказ на предложение стоимостью 1 рубль.
- Проведите оплату заказа с реальной карты, чтобы проверить корректность настроек. После оплаты заказ должен автоматически принять статус «Завершен».
Подключение ApplePay и GooglePay
При интеграции ЮKassa по протоколу HTTP способы оплаты через Apple Pay и Google Pay нужно включить в личном кабинете платежной системы, в разделе «Настройки».
Обратите внимание: включение способов оплаты на стороне ЮKassa доступно на уровне доступа «Администратор» или «Разработчик».

Способы оплаты через Apple Pay и Google Pay станут доступны пользователю, когда он выберет оплату картой.
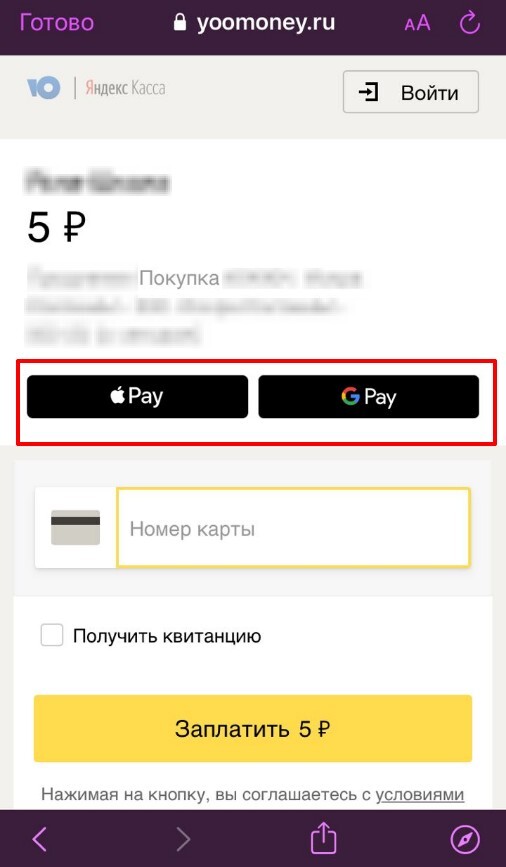
Коды способов оплаты через ЮKassa
При попытке платежа в карточке заказа отображается код того способа оплаты, который выбрал клиент.
- PC — ЮMoney
- AC — Банковская карта
- MC — Баланс телефона
- GP — Наличные
- WM — WebMoney
- SB — Сбербанк.Онлайн
- AB — Личный кабинет Альфабанка
- PB — Личный кабинет Промсвязьбанка
- QW — QIWI Wallet
- CR — Заплатить по частям